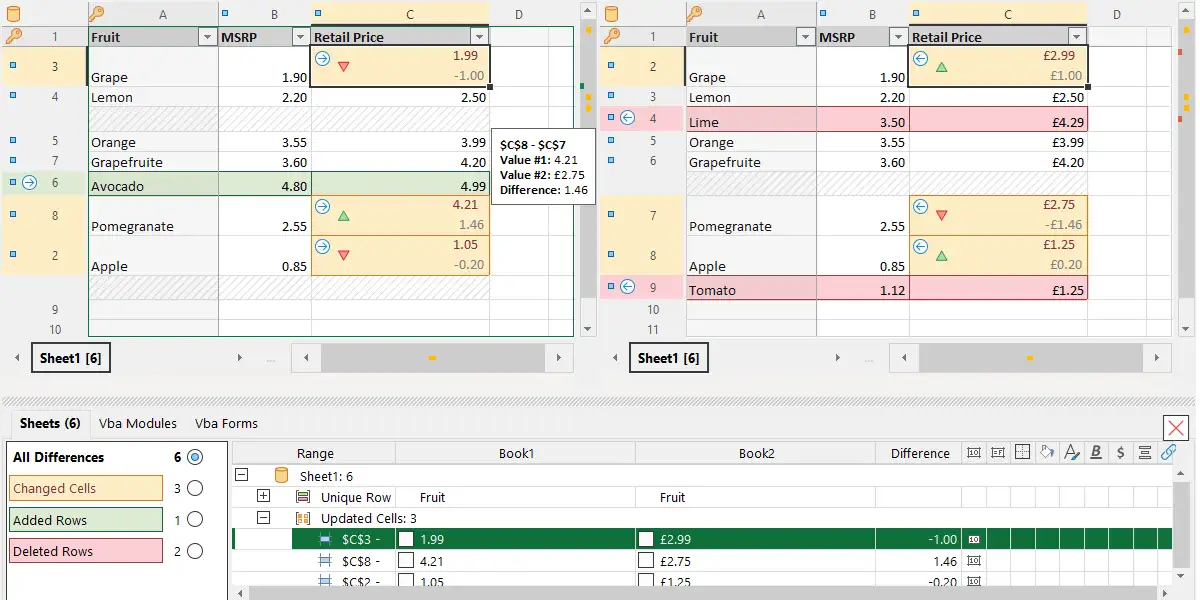When handling big datasets, it can be crucial to compare CSV files in Windows because differences between files can easily arise. Making sure two CSV files are the same or recognizing their differences is an essential task, regardless of whether you're working with inventory lists, financial records, or customer data. Here's how to compare CSV files on Windows effectively:
1. Make use of Microsoft Excel
One of the simplest programs for comparing CSV files on Windows is Excel. Just open the two files on different sheets. After that, you can manually look for discrepancies by highlighting cells with different values using Excel's "Conditional Formatting" feature. To compare particular columns or rows in larger files, think about utilizing Excel formulas (such as IF statements).
1. Make use of Microsoft Excel
One of the simplest programs for comparing CSV files on Windows is Excel. Just open the two files on different sheets. After that, you can manually look for discrepancies by highlighting cells with different values using Excel's "Conditional Formatting" feature. To compare particular columns or rows in larger files, think about utilizing Excel formulas (such as IF statements).
2. Script in PowerShell
PowerShell scripts can automate the comparison process for users with coding experience. To load both CSV files and compare them line by line, you can create a straightforward script. For instance:
$csv1 = Import-Csv "C:\path\to\file1.csv"
$csv2 = Import-Csv "C:\path\to\file2.csv"
Comparative-Object $csv1 $csv2
This will display how the two files differ, including which rows are missing or different.
3. External Resources
A number of third-party programs are available to make comparing CSV files easier:
WinMerge: This free program compares CSV files graphically and shows differences in an understandable manner.
Beyond Compare: Another well-liked option that combines differences between CSV files and has strong comparison capabilities.
4. Tools for Online CSV Comparison
As an alternative, users can upload CSV files and compare them right in their browser with online tools like CSVdiff or DiffNow. These platforms draw attention to discrepancies and offer a simple method of syncing data without the need to download software.
These techniques will help you compare two CSV files on Windows efficiently while maintaining the accuracy and consistency of your data.
PowerShell scripts can automate the comparison process for users with coding experience. To load both CSV files and compare them line by line, you can create a straightforward script. For instance:
$csv1 = Import-Csv "C:\path\to\file1.csv"
$csv2 = Import-Csv "C:\path\to\file2.csv"
Comparative-Object $csv1 $csv2
This will display how the two files differ, including which rows are missing or different.
3. External Resources
A number of third-party programs are available to make comparing CSV files easier:
WinMerge: This free program compares CSV files graphically and shows differences in an understandable manner.
Beyond Compare: Another well-liked option that combines differences between CSV files and has strong comparison capabilities.
4. Tools for Online CSV Comparison
As an alternative, users can upload CSV files and compare them right in their browser with online tools like CSVdiff or DiffNow. These platforms draw attention to discrepancies and offer a simple method of syncing data without the need to download software.
These techniques will help you compare two CSV files on Windows efficiently while maintaining the accuracy and consistency of your data.